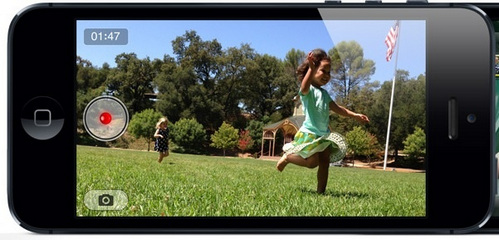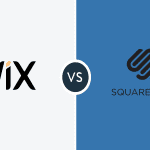Table of Contents
Whether you downloaded a video or made one, it is often very typical to face difficulties when you try to play it. It may freeze, flicker, go completely black, lose audio, or there might be another problem. In this article, you will know about How You Can Fix Playback Issues and Errors.
All of this is completely fine, as it happens to many people around the world. You can read about all the things that could be wrong when your video won’t play.
But first, it might be useful to know why you might be facing these video playback issues.
Here Is How You Can Fix Playback Issues and Errors
Why Do You Have These Playback Issues?
While it’s difficult to say what exactly causes an error when your videos won’t play, the message that shows up on your screen can be a great place to start. The message that pops up on your computer should either say what’s wrong or show an error code. For example, error 0xc00d36c4 windows 10 is, or media capture failed event.
The main reasons why your video won’t play are corrupt or unsupported codec pack, or device drivers. But if your computer is completely fine, then the file might be the problem.
Here is a look into some errors that you might face when playing a video, and why that may happen.
- Freezing Video
If your video keeps freezing in the middle, then it would be best to download it again. The freeze might be caused by interruptions during download.
- Black Screen
If your video, all of a sudden, goes entirely black or it was dark right from the start, then it might indicate that the video might’ve been corrupted.
- Codec
If you are having codec issues, then there are a number of things that can be working. But, the common problem is usually that the video is not supported by the right codec on your computer.
- File Doesn’t Play
If your file simply can’t play with the player you have installed, then consider playing it with different software. You can browse the internet to find a suitable player. However, the codec might sometimes also be an issue.
Here is how you can Resolve These Issues
You can look more into your question, why won’t my videos play, if it’s not covered in this article. There are many issues like 0xc00d36c4 error, and media capture failed event, among others.
But since the common issues to why your videos won’t play arise because of a codec and out-of-date drivers, among other problems, you can look for these things below.
Video Codec
You may have read the word codec several times above. It is not a problem whether or not you are familiar with it.
It is one of the most common problems that come up when playing videos. The good thing is that there is an easy solution to it, download various codec packs on your computer. You can get as many as possible and install them. It will be very useful to make sure that at least most of your videos play in the future.
To get some ideas, the most popular packs are X-Codec, Shark Codec, K-Lite, and 007 Codec, among many others. You can take your pick and follow the instructions below to download it.
- Uninstall every codec pack on your computer.
2. Restart your device.
3. Make sure your native codec is intact by launching the Windows Media Player’s troubleshooting packs.
4. Once again, restart your computer.
5. Download and install any codec pack you like.
If you’re looking for a fast solution, then change the format of the video you wish to play. It is only a temporary solution to your problem because you will have to do it with every single video.
Updating Driver Displays
Out-of-date drivers are also very common problems for a video not playing properly. If your file isn’t smoothly playing on your video player, then it might be best to update your drivers.
However, it might be useful to turn on automatic updates on your computer. This way, the computer will take care of this problem itself, so there might be no problems in the future.
Here is how you can check for driver updates on your PC:
- Click on the start, or windows icon, on the bottom left corner of your screen.
- Click on the settings button, then select devices. Head over to the connected devices option and look for the device manager. Alternatively, you could search for the device manager if your windows version has the option to do so.
- A window will open up with a list of different drivers. If you see a small yellow exclamation mark after display adapters, then you need to update them.
If you are not sure how to update the display drivers on your computer, here is a simple way:
- Download the driver that is not updated.
- Install that specific driver on your computer.
- Restart your computer.
- Try to play your video again.