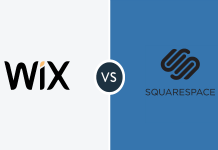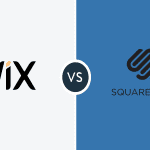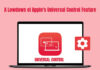Table of Contents
Windows cannot be installed to this disk problem often occurs when you try to upgrade your Windows PC’s operating system. However, more often than not, it is without exception challenging to download the Windows 10 version to replace Windows 7 or the ultimate version.
When you order your system to upgrade from a 10-year-old version to the latest one, some disk-related compatibility issues are common. Thanks to our thorough research expert team, we brought explanations as well as solutions to resolve Windows that cannot be installed to this disk error.
Windows cannot be installed to this disk error: What does it mean?
For the most part, when you upgrade Windows software using the software update option, it proceeds to a clean download. However, during the installation process, Windows runs a compatibility test to find out whether the existing disk on your PC can support the newest Windows version or not. If the compatibility test fails, you will see a “Windows cannot be installed to this disk” error on the screen. At this point, you generally have only one choice: cancel the installation process and deal with older versions of Windows.
According to our research, there are certain types of disks that cause this error in the first place. For example, when the error says, “Windows cannot be installed to this disk because of GPT Partition style.” Now, this means that your Windows operating system (7/7.1) is utilizing the GPT disk for data recognition.
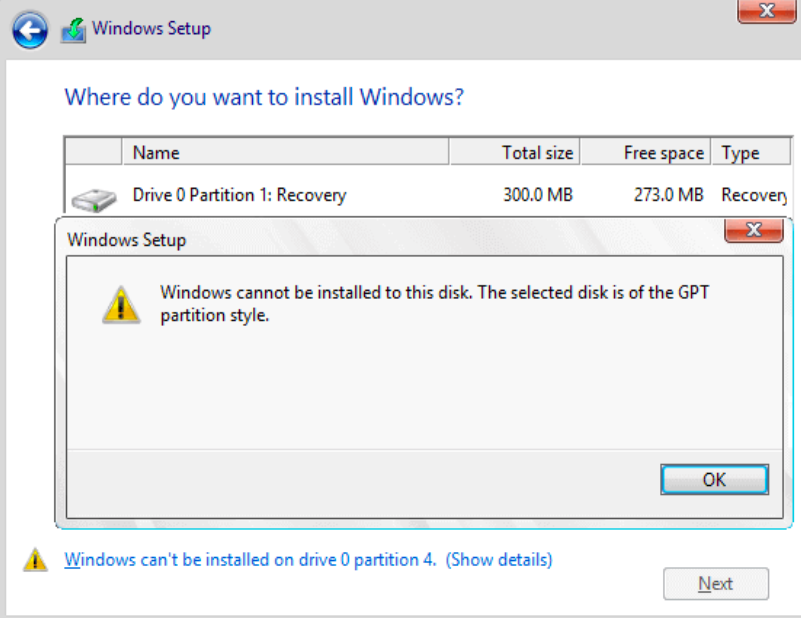
However, the latest version of Windows does not support GPT partition disk because of BIOS mode. Traditionally, BIOS motherboard legacy only recalls compatibility with MBR disk. As a result, the installation fails!
Similarly, Windows cannot be installed to this disk; the error has multiple substitutes. Such as:
Causes:
The disk has navigated an MBR Partition Table (Meaning your system belongs to the EFI category. As a result, the EFI system prefers GPT Partition over MBR partition).
- Unsupported Dynamic Volumes on Hard Disk (Meaning, dynamic volumes do not contain space on the GPT partition table. Thus, the system cannot boot up and cancel the installation automatically). By definition, Dynamic volumes are types of disks distinct from basic disks that users have customized).
- Unsupportive computer hardware system (Meaning you have enabled Hard Disk protection in the BIOS menu previously. As a result, it is not allowing Windows to upgrade in order to prevent data from any kind of possible damage).

- Or, SATA Controller mode, which allows hard disks to communicate, has its settings inaccurately defined. As a result, during installation, the OS cannot navigate or interact with the hard disk drive properly. Thus, causing the installation to cancel automatically.
- The disk is failing (Meaning, either the hard disk is damaged, contains corrupt files, virus or malware. Thus, it will fail soon).
- Windows do not follow NTFS Partition format (Meaning, Microsoft only allows Windows to upgrade in NTFS Partition authorized manner. If you are using Windows 7, 99% NTFS Format will be the reason for Windows cannot be installed to this disk error).
Top 6 solutions to fix Windows cannot be installed to this disk error
Apart from the above-mentioned causes of this installation error, it is possible that some secondary disk or setting may be causing the problem. Thus, in order to rule all the scenarios, we brought to you 10 solutions to fix this error. Let’s take a glance:
#Method 1: Clear 100% drive data
In the enlightenment of the causes of Windows not being able to fix this disk problem, it is quite clear that the main disk drive or its Partition is the major cause. Thus, whatever the concern may be, it is best to clean the entire drive and then install the latest Windows version.
By doing so, you will be removing all the data from the drive, including files, documents, folders, apps, music, app data, pictures, and whatnot. Thus, we strongly recommend that you create a backup on the Cloud for fast recovery.
The following instructional Logue will help you do so:
- Access the “Start Menu” on your PC.
- In the search box, type “Settings.”
- Click on the “Settings” program under best results.
- Then, from the settings menu, tap on the “Change PC Settings.”
- Next, select the “Update and Recovery” alternative.
- Further, go to the main “Recovery” menu.
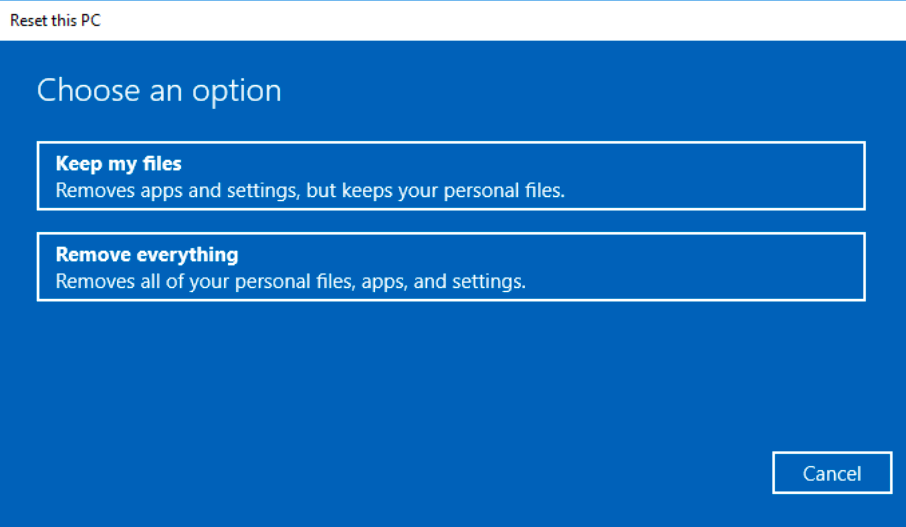
- Click/Tap on the “Remove Everything and reinstall Windows’ ‘option.
- Further, tap on “Fully clean the drive” and confirm your choice.
- Finally, click on the “Reset” option.
- Wait for Windows installation to complete.
- Now, recover data from the Cloud.
#Method 2: Convert Disk to MBR partition in command prompt
In the event that the main installation error says, “Windows cannot be installed to this disk because of the GPT Partition Style.” You have a good deal to remove this error by simply converting the GPT partition to MBR. How? In this way, you do not need to delete all disk data. Here’s a guide for your reference:
- First of all, when you see an error pop-up “Windows cannot be installed to this disk,” immediately press Shift Key and F10 key together.
- This will open the command prompt with a call-out.
- Since its CMD calls out, it will automatically open the diskpart as it is causing the problem.
- To clean out the disk, enter the following command:
-

Image credit: Seagate
DISKPART > List Disk
———-
DISKPART > Select Disk (1)
———–
DISKPART > Clean
———
DISKPART > Convert MBR
————-
Wait for the conversion to complete. Then, enter:
DISKPART > EXIT
At last, start the Windows installation process again.
#Method 3: Delete Dynamic volumes or convert volumes to Basic Disk
Does your system say “Windows contain one or more dynamic volumes that are not supported for installation” each time? It is one of the substitutes for the error “Windows cannot be installed to this disk.” In the previous method, just as you converted GPT Partition to MBR partition using CMD call out. Similarly, you have the choice to convert dynamic disk to basic disk. Here’s how:
- First of all, when you see an error pop-up “Windows cannot be installed to this disk,” immediately press Shift Key and F10 key together.
- This will open the command prompt with a call-out.
- Since its CMD calls out, it will automatically open the diskpart as it is causing the problem.
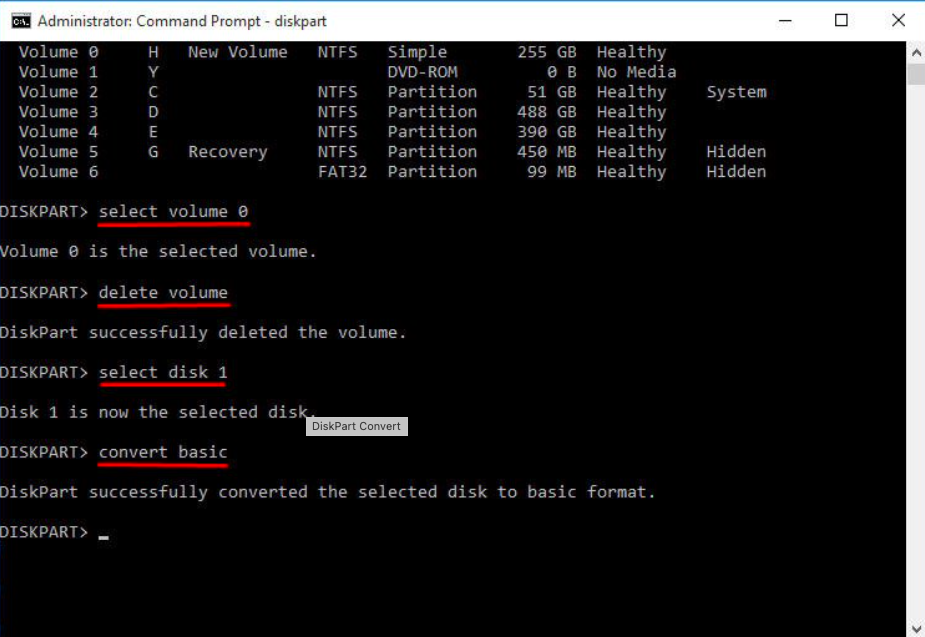
DISKPART > List Disk
———-
DISKPART > Select Disk (1)
———–
DISKPART > Detail Disk
————– (Table of volumes will appear)
DISKPART > select volume = 0
—————
DISKPART > delete volume
——————
DISKPART > select volume = 1
—————
DISKPART > delete volume
—————-
DISKPART > select disk = 1
—————-
DISKPART > Convert to basic
—————-
As a result, dynamic volumes will convert to basic. Thus, you can reinstall Windows successfully.
Please note that by deleting both 0 and 1 dynamic volumes, you will lose significant data. So, create a backup beforehand.
#Method 4: Windows cannot be installed to this disk as it has an MBR Partition table? Convert MBR Disk Partition to GPT Disk Partition style
More often than not, GPT Partition Style tables in all Windows PCs are necessary for upgrading the operating system. One of the major reasons is that GPT Partition has over 128 different partition capabilities. On the other hand, the MBR disk partition has just one place. So, because of storage issues, it is possible that Windows is unable to upgrade to MBR partition table format. Here’s how you can convert it:
- First of all, when you see an error pop-up “Windows cannot be installed to this disk,” immediately press Shift Key and F10 key together.
- This will open the command prompt with a call-out.
- Since its CMD calls out, it will automatically open the diskpart as it is causing the problem.
- To clean out the disk, enter the following command:
DISKPART > List Disk
———-
DISKPART > Select Disk (1)
———–
DISKPART > Clean
———
DISKPART > Convert GPT
————-
Wait for the conversion to complete. Then, enter:
DISKPART > EXIT
At last, start the Windows installation process again. You can recover essential data from the Cloud.
#Method 5: Alter boot mode for your motherboard for the time being
Windows cannot be installed to this disk because of GPT Partition. In the event, you have already converted GPT Partition to MBR Partition. However, this error has not resolved. It probably means that your motherboard is only supporting one mode, either Legacy or CMS Boot, at a time. In order for the installation to go through with the error, you will require to change boot settings. Here’s how to do it:

To begin with this method, you will need to enter the BIOS menu. For every computer system, the BIOS Menu access key is different based on brand and manufacturing unit. Thus, you can try the following set of keys:
- F1
- DEL
- F2
- F12
- And, F10
Now, when you reboot your system, click any of the above keys immediately. Once you enter the BIOS menu, do the following:
- Click the F7 key to access the advanced menu in BIOS.
- Next, scroll down to the “boot” menu.
- Here, select CMS and use the toggle slide to enable it.
- Similarly, next to CMS, also enable the Legacy mode.
- Click the F10 key to confirm and save your choice of BIOS settings.
At last, restart the Windows installation process.
#Method 6: Remove/Reset Hard Disk Protection Settings
If you have WriteProtection on a Hard Drive, when you install a new Windows System, it wouldn’t be able to recognize partition tables and volumes. Henceforth, the install will fail and say, “Windows cannot be installed to this disk.” Here is a concise guide on how to delete Hard drive protection.
More often than not, GPT Partition Style tables in all Windows PCs are necessary for upgrading the operating system. One of the major reasons is that GPT Partition has over 128 different partition capabilities. On the other hand, the MBR disk partition has just one place. So, because of storage issues, it is possible that Windows is unable to upgrade to MBR partition table format. Here’s how you can convert it:
-
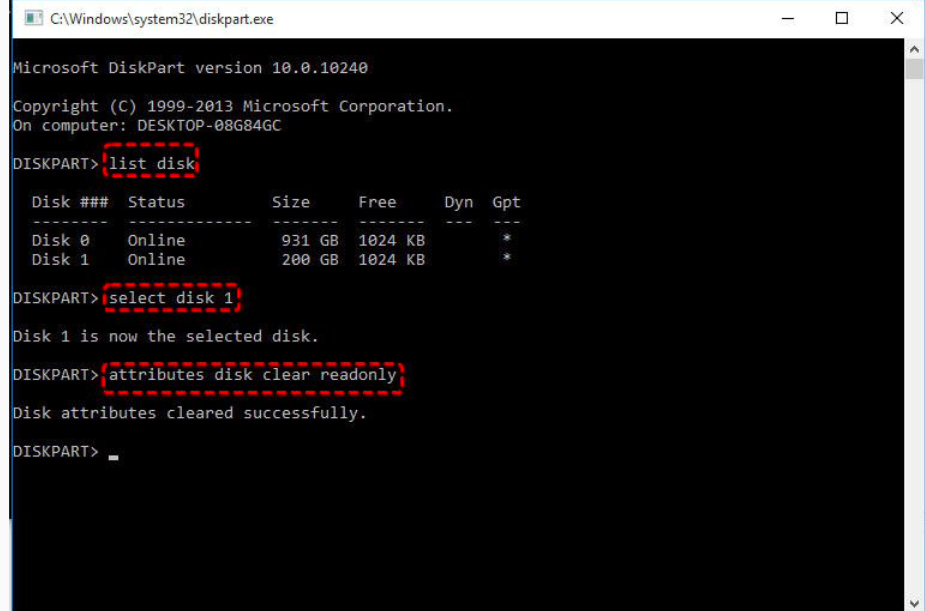
Image credit: AOMEI Partition Assistant First of all, when you see an error pop-up “Windows cannot be installed to this disk,” immediately press Shift Key and F10 key together.
- This will open the command prompt with a call-out.
- Since its CMD calls out, it will automatically open the diskpart as it is causing the problem.
- To change disk settings, enter the following command:
DISKPART > List Disk
———-
DISKPART > Select Disk D
————
DISKPART > Attributes disk clear read-only
———–
DISKPART > EXIT
————
Epilogue
We strongly hope that Windows cannot be installed until this disk error has resolved. In the event that the error still shows up on your screen, catch up with the professional laptop repairs nearby. It is viable that your Hard Disk Drive has been damaged and is not working properly. Get it replaced to enjoy the perks of the latest Windows Operating System. Good luck!